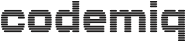WP HTML Mail & NinjaForms
Gestalte ein individuelles E-Mail Template für deine NinjaForms Benachrichtigungen
Wenn du deine WordPress-Website betreibst und Ninja Forms für deine Formulare verwendest, möchtest du wahrscheinlich auch benutzerdefinierte und ansprechende E-Mail-Benachrichtigungen einrichten. Mit dem Ninja Forms Plugin und der Unterstützung von „Post SMTP“ und „WP HTML Mail“ ist dies ganz einfach möglich. Lass uns Schritt für Schritt durchgehen, wie du das erreichen kannst.
Erstelle oder bearbeite ein Ninja-Formular
Ich gehe davon aus, dass du NinjaForms bereits installiert und aktiviert hast, also kannst du entweder ein neues Formular erstellen oder ein vorhandenes bearbeiten. Gehe zum Ninja Forms Menü in deinem WordPress Backend und wähle „Dashboard“. Wähle entweder ein vorhandenes Formular aus oder klicke auf „Neues Formular erstellen“.
Füge E-Mail-Benachrichtigungen hinzu
Klicke auf das Register „E-Mails & Aktionen“ in den Formulareinstellungen. Hier kannst du verschiedene Aktionen hinzufügen, einschließlich E-Mail-Benachrichtigungen. Klicke auf „Aktion hinzufügen“ und wähle „E-Mail“ aus.
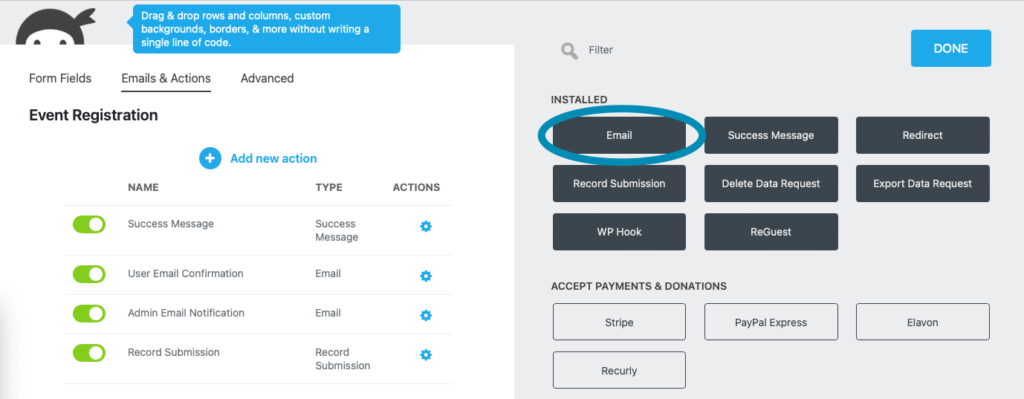
Konfiguriere die E-Mail-Einstellungen
Gib eine Beschreibung für die E-Mail-Benachrichtigung ein, um sie später leicht identifizieren zu können. Trage dann die E-Mail-Adresse ein, an die die Benachrichtigung gesendet werden soll, sowie den Betreff der E-Mail. Du kannst auch weitere Felder wie „Von“ und „Antwort an“ festlegen.
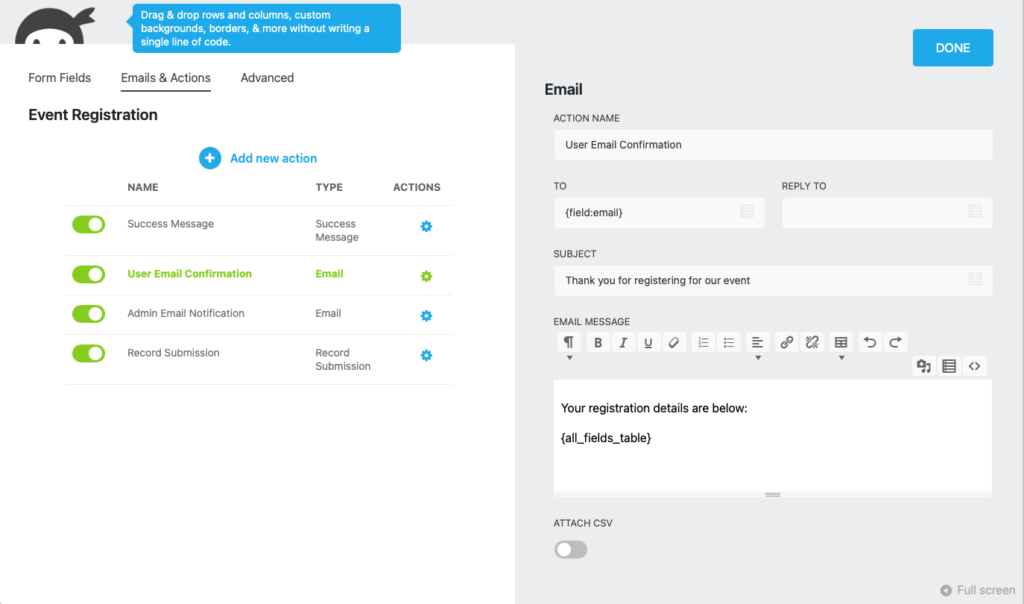
Erstelle den E-Mail-Inhalt
Klicke auf den Reiter „E-Mail-Inhalt“, um den Inhalt der E-Mail-Benachrichtigung zu erstellen. Hier kannst du den Text und die Platzhalter für die Informationen aus dem Formular hinzufügen. Nutze die verfügbaren Platzhalter, um dynamische Informationen einzufügen, wie z.B. den Namen des Absenders oder die eingegebenen Daten.
Exkurs: Die Nutzung von „WP HTML Mail“ für ansprechende E-Mails
Wenn du sicherstellen möchtest, dass deine E-Mail-Benachrichtigungen nicht nur informativ, sondern auch optisch ansprechend sind, empfehle ich dir das Plugin „WP HTML Mail“. Mit diesem Plugin kannst du benutzerdefinierte E-Mail-Vorlagen erstellen und dein Markenimage in den E-Mails widerspiegeln.
Schritt 1: Installiere und aktiviere das „WP HTML Mail“ Plugin
Gehe zu deinem WordPress-Dashboard, wähle das Menü „Plugins“ und klicke auf „Neu hinzufügen“. Suche nach „WP HTML Mail“ und installiere das Plugin. Aktiviere es anschließend.
Schritt 2: E-Mail Schriften, Farben, Header und Fußzeile gestalten
Unter dem neuen Menüpunkt „Einstellungen -> E-Mail Template“ kannst du deine Vorlage so gestalten, dass die Mails zu deinem Website-Design und damit natürlich zum Corporate Design des Unternehmens passen und bei Empfängern einen professionellen Eindruck hinterlassen.
Schritt 3: Absender Name & Adresse
WordPress sendet E-Mails standardmäßig mit dem Absender „WordPress“ was nicht optimal ist wenn du E-Mails an Besucher der Website schicken möchtest. Mit WP HTML Mail kannst du den Absender anpassen. Nachdem du aber auch Post SMTP verwenden wirst solltest du die Funktion hier deaktivieren, es wird dir ein entsprechender Hinweis angezeigt. Doppelt hält in dem Fall nicht besser, sondern kannn zu Problemen führen wenn du nicht in beiden plugins den selben Absender eingestellt hast.
Exkurs: Die Nutzung von „Post SMTP“
Wenn Sie sicherstellen möchten, dass Ihre E-Mails zuverlässig zugestellt werden und nicht im Spam-Ordner landen, können Sie das „Post SMTP“ Plugin verwenden. „Post SMTP“ ermöglicht Ihnen die Konfiguration eines SMTP-Servers für den E-Mail-Versand von Ihrer Website.
Schritt 1: „Post SMTP“ installieren und aktivieren
Gehen Sie in Ihrem WordPress-Dashboard zum Menü „Plugins“ und klicken Sie auf „Neu hinzufügen“. Suchen Sie nach „Post SMTP“ und klicken Sie auf „Installieren“ und anschließend auf „Aktivieren“.
Schritt 2: SMTP-Einstellungen konfigurieren
Nach der Aktivierung von „Post SMTP“ gehen Sie zum Menü „Post SMTP“ in Ihrem Dashboard und klicken Sie auf „Einstellungen“. Hier können Sie Ihre SMTP-Einstellungen wie Host, Port, Benutzername und Passwort fest. Die Einrichtung ist ein bequemer Assistent, in dem alle Schritte erklärt sind. Die SMTP Daten selbst bekommst du von deinem Hosting Anbieter. Im Prinzip funnktioniert das gleich wie eine E-Mail Adresse in deinem Mail-Programm einzurichten.